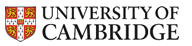Google Drive
Google Drive
The University provides access to Google Drive, which can be used from LSC/CSC machines.
- Setting up Google Drive
- UIS information on Google Drive
- Mounting via Ubuntu GUI filemanager
- Mounting via Linux command line
Setting up your Google Drive
First, you need to ensure that your Google Drive is set up correctly:
If you have never used Google applications at Cambridge before you may wish to follow this link: Google Calendar at Cambridge You can log into Google Calendar directly via a Raven login here: Google Calendar There is a document with more background information and help here (you should be able to see this if you have successfully logged into your University Google account): Google Drive in Department of Physics
G Suite@Cambridge gives you access to a range of web-based applications that let you create, store, share and sync your files, and remotely collaborate with others from wherever you have an internet connection:
- Google Drive - an unlimited cloud-based filestore, with an individual file size limit of 5TB
- Google Docs, Sheets, Slides and Forms - office productivity applications
- Google Keep - note-taking app
- Google Calendar - shared calendars
- Google Hangouts - text, voice and video conversations (up to 25 people)
- Google Meet - desktop and mobile videoconferencing for up to 30 participants
UIS links
The UIS have provided a series of instructions and guides on using Google Drive and other G Suite for Education applications:
Ubuntu
- In order to mount your Google Drive on one of the CSC/LSC machines, log out, and log in again using the GNOME (Metacity) desktop environment by selecting the small circle next to your username. (Don't worry; you can switch back to your favourite desktop later.)
- Now, at a command-line, run
gnome-control-center online-accounts - Now click "Add an Online Account" and select "Google"
- Now enter your Cambridge e-mail address, and click Next
- Now enter your CRSId and Raven password
- You now need to allow GNOME access to your Google Account, click "Allow"
- You may now wish to deselect any GNOME tools that should not use Google
- You can now log out of GNOME, log in to your usual desktop, and open the Nautilus file manager to see your Google Drive