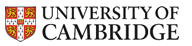Network home-directory
Accessing your network home-directory
Important note: The following instructions only work when you are on the wired network in the Maxwell building. Other options include the command line or using a VNC server.
Instructions for setting up your computer to access the fileshare for popular operating systems follow. If you system is not listed, then the instructions may give you a clue in any case:
Windows 7/8.1/10
- Go to "Computer" -> Network, or open the file browser and click on Network on the left-hand-side.
- Ensure that you have device sharing turned on for this network.
- You may see some machines on here, including your own machine and PDC-SRV. If so, then double-click on "PDC-SRV", and enter your SAMBA username and password.
- If you do not see PDC-SRV, then ensure that you have turned on device sharing for
this network. Then, click the icon at the left of the location bar, and type
\\maia.lsc.phy.private.cam.ac.uk - You should then have access to your home directory, and any other directories to which you may have been granted access.
If the preceding does not work, the following may be necessary:
- You may need to add the following registry
values for Windows 7:
In HKEY_LOCAL_MACHINE/SYSTEM/CurrentControlSet/services/LanmanWorkstation/Parameters
- "DomainCompatibilityMode" = 1 (DWORD)
- "DNSNameResolutionRequired" = 0 (DWORD)
- Go to Control Panel -> System and Security -> System, and under "Computer name, domain..." click "Change settings".
- Click "Change" to change its domain or workgroup
- Make the computer a member of the LSC Workgroup
- Restart the computer as requested
You may also encounter problems with your firewall, although at least for Windows 8 it appears that the defaults are correct.
Ubuntu
- In order to mount your networked home directory on a machine running Ubuntu 12.04 or later, open Nautlius (file-browser), go to Go -> Location, and enter the file-share name as follows:
- Now enter your CSC/LSC username and password in the window that comes up:
- and click
Connect. - A similar approach should work on other Linux distributions.
If you would like to use the home directory via the command-line, then you will need to do the following:
pmblakely@my-laptop $ sudo apt-get install cifs-utils pmblakely@my-laptop $ mkdir /media/lsc_home pmblakely@my-laptop $ id uid=1000(pmblakely) gid=1000(pmblakely) groups=1000(pmblakely),4(adm),24(cdrom),27(sudo),30(dip),46(plugdev),109(lpadmin) pmblakely@my-laptop $ sudo mount -t cifs //172.24.62.67/pmb39 /media/lsc_home -o username=pmb39,noexec,uid=1000,gid=1000 Password for pmb39@//172.24.62.67/pmb39: **********
where the uid=1000,gid=1000 numbers come from the
first id command. If you don't have sudo-rights on your
laptop, then the person with sudo rights will need to put:
//172.24.62.67/pmb39 /media/lsc_home cifs username=pmb39,noexec,uid=1000,gid=1000 0 0
into /etc/fstab.
Mac OS X
The above instructions may give you a clue as to how to access your home directory on a Mac. If you have problems, or would like to contribute easy-to-follow instructions, let Philip Blakely (pmb39) know.